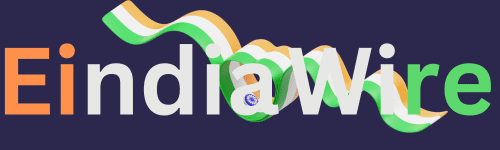Microsoft Excel is one of the most widely software that is use for data management Tool. Users, whether personal or professional, face roadblocks while using it. A very common and most frustrating error is the “your organization’s data cannot be pasted here.” error. This issue usually occurs in workplaces where there are strict Microsoft Intune or organizational policies.
What “Your organization’s data cannot be pasted here” error message means?
This error arises when an attempt is made to paste data into an Excel file that forms part of a managed environment of an organization. This indicates that data transfer restrictions have been put in place against unauthorized copying or moving of sensitive data. It is a security feature that is applied via Mobile Application Management policies.
- Past data from another application, such as Word or a browser, into Excel.
- Data transfer between two Excel workbooks with different administrative policies.
- Copy and paste content into Excel on devices associated with a Microsoft Intune account.
These restrictions allow organizations to implement data compliance and prevent breaches.
What Causes This Error?
- Data Movement Restrictions: The settings are usually done at the company level on corporate security; that is where DLP rules are usually enforced to deny transfers of content between managed and unmanaged applications. Example: when the source application is not part of the managed apps, this message will be displayed.
- Application-Level Policies: In Microsoft Intune, Application Protection Policies govern clipboard behaviour, and where data can be copied from and pasted to
- Unsupported Formatting: Some data types or formats are not accepted due to the conflict with the format supported by the receiving application.
- Incomplete Clipboard Handling: Some configurations of the Clipboard, for example, cross-application data sharing, are disabled to limit the movement of data.
- Conditionally Access Rules Misconfigured: Sometimes, IT admins mishandle the access policies such that they inadvertently cause the blocking of legitimate operations.
Character Limits and Others
Excel has several restrictions on data that can also throw up the error:
Cell Character Limit
The length of any Excel cell character is restricted to 32,767 characters, even though the cell only shows the first 1,024 characters without expanding it. Therefore, if you are attempting to paste data that happens to be longer than these limits, then Excel will cut the data or block the action.
Clipboard Limit
The limit for text in Windows clipboard is 4 MB; limits for other data types are much higher. If your copied data approaches this size, you may not be able to paste.
Row and Column Limits
- Max rows: 1,048,576
- Max columns: 16,384 If you copy a large amount of data in another app or file with row or column limits above those, you will encounter an error.
- 50 characters: It is the usual limit for the platforms where we have to transfer only the limited data for the datas like brief codes pasting, urls which are small or any single line inputs. This is done to minimize the data leaks risks
- 144 characters: suitable for transferring the short paragraphs and messages but still in the need of restriction. This is associated with the traditional sms limits.
- 256 characters: This is for the little more extensive text where the detailed information is to be added.
- 500 characters: it is for transferring the brief documents or emails where it is needed to copy the content but restricted to prevent the bulk data transfers.
- 1000 characters: it is to permit the copying of longer paragraphs or series of documents, large chunks of data or even multiple paragraphs where security of data is very important but with less restriction.
- 2000 characters: this allows the transfer of large portions such as extended paragraphs, multiple paragraphs
- Unlimited characters: some organizations do not care about the character limits and they allow full data transfers. Instead of restricting the data , they will maintain the security by encryptions.
Step-by-Step Resolution for the Error
1. Adjust admin policies:
For IT admins:
- Access Intune Settings: Open the Microsoft Intune admin center and navigate to App Protection Policies.
- Modify Data Sharing Settings: Allow cross-app data sharing between trusted apps.
- Enable Clipboard Functions: Permit clipboard operations within the organizational environment.
- For Users: For the needful changes on these policies, contact your IT department.
2. Cross App Copy-Paste Feature
Actions:
- Open up Excel and move to File > Options > Advanced.
- Scroll to the section cut, copy, and paste.
- Be sure clipboard compatibility options have been activated.
- Cross paste functionality, check with the admin is not restricted.
3. ” Keep Text Only” Paste
If you’re pasting formatted data (e.g., tables or charts), Excel may block the operation due to formatting discrepancies.
Solution:
- Copy the content.
- Right-click in Excel and select Paste Options > Keep Text Only.
- If needed, manually format.
4. Save and Import Data
Alternative Fix:
- Save the data source as a.csv file.
- In Excel, go to Data and then select Get Data and click From Text/CSV.
- Import the file, circumventing clipboard limitations.
5. Clear Clipboard Cache
Clipboard errors often happen because the cache contains outdated or conflicting information. Clearing it can sometimes solve the problem.
Steps:
- Open the clipboard history by pressing Windows + V.
- Click Clear All to clear all clipboard data.
- Try copying and pasting again in Excel.
6. Update Excel and Related Apps
Outdated software versions can conflict with organization policies or lack required updates to deal with safe data sharing.
Steps:
- Open Excel.
- Go to File > Account > Update Options > Update Now.
- Close and reopen the app, and attempt the copy-paste operation again.
7. Use Personal Accounts to Sidestep Security Limits
If your organization prevents copy-paste data operations due to its policies, export the data to a personal device or account that allows such action.
How-to:
- Export data into a personal email or cloud storage account (depending on your organization’s permissions).
- Open the file on a computer that is not on your organization’s network.
- Insert the data into Excel without limitations.
Caution: Be aware that this method may go against your organization’s policies.
Impact on Workflow Due to the Error
- Lost Productivity: Constant stoppages can lead to late submissions and stalled workflow.
- Time-Consuming Workarounds: Users will have to go through the laborious process of re-typing or reformatting data.
- Integration Issues: Teams who work with applications that have flawless data exchange might face issues.
- Irritation: Troubleshooting this error is frustrating for those not so savvy with technology.
In understanding the cause and knowing solutions clearly is what maintains efficiency.
Conclusion
The “your organization’s data cannot be pasted here.” error is a result of strict data governance policies intended to improve security. As much as these measures keep sensitive information safe, it can also disrupt productivity when not configured correctly. The root causes and solutions suggested in this guide will be helpful in overcoming this challenge, ensuring smooth workflows in Excel.
Remember to involve your IT admin if organizational policies are at the core of the issue, and always comply with your organization’s data security rules when attempting to resolve such errors. The above steps and insights enable the user to better navigate through the “Your organization’s data cannot be pasted here” error and ensure smooth operations within Excel.
FAQs
The error typically arises from Microsoft Intune or organizational app protection policies that restrict data sharing between managed and unmanaged applications.
No, the issue is governed by IT admin-level policies. But you can use workarounds such as exporting the data or using supported paste methods.
It mainly impacts the versions of Excel that are integrated into a managed corporate environment. Home or standalone versions are not impacted usually.
Call your organization’s IT department to view and adjust app protection settings if required.
Yes, large data sizes pasted in the clipboard or exceeded by Excel’s character limit also result in errors.