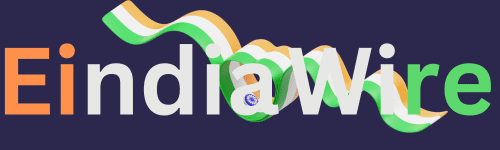Microsoft Excel is used for managing and analysing the data and collaborating with the other users. But the most common error that this software faces is the “Retrieving Data. Wait A Few Seconds And Try To Cut Or Copy Again.” error message. This is the most annoying issue that generally arises when someone tries to manipulate some data from shared workbooks or other external sources. This blog will discuss causes, the impact on how work is done, and ways to overcome this error successfully.
What is This “Retrieving Data. Wait A Few Seconds And Try To Cut Or Copy Again. ” Error?
- External Databases: SQL, Access, or other database connections.
- Linked Workbooks: Files stored on a shared drive or cloud storage.
- Online Data Sources: Web queries or connected APIs.
When Excel fails to retrieve the needed data within a few seconds, it shows this message “Retrieving Data. Wait A Few Seconds And Try To Cut Or Copy Again.”, thus disrupting your work.
Why Does This Error Happen?
- Network Connectivity Problems: Slow or unstable internet can hinder data retrieval. It happens usually if you are working with cloud based excel files or any web apps that delays the data synchronization and retrieval because of the unstable connection.
- Large Data: Handling large data takes time to process. The excel will take time to prepare the significant processing power to read the data with complex formulas or any false formatting, or embedded objects inside the data. So because of this, the excel shows the error message while simultaneously preparing to copy the data.
- External Source Issues: The connected database or workbook is not available or accessible. This may happen because the file is corrupted or the data structure in the file is damaged that ends up in this error.
- Excel Add-ins or Extensions: Third-party add-ins may cause problems in data operations leading to the interruption in the process which result in the error message.
- Excel Settings: Inappropriate application settings can cause delays. Some wrong setting in the excel will change the whole functioning of the excel app which disrupts the analysing of the data and make it difficult for the app.
- Browser Cache: A full browser cache for online users may cause a slowdown. This can be solved with clearing the cache through a process.
- Glitched in the software: Minor bugs or temporary glitches that are attached to the file or the excel software will stop the date processing by affecting the proper functioning and this may end in the popping up of the error message.
- Outdated version: when the app is outdated,and has not been updated will reduce the efficiency and the productivity of the app and leads to performance problems.
How Does This Error Impact Work?
- Workflow Disruption: Users are made to wait or repeat operations, which leads to delays. This is very frustrating when you are working on a very important project or you are working in a hurry and this will waste your time.
- Poor Productivity: Errors are often rechecked. The inability to retrieve the data will affect the overall efficiency of your work. You need to do a complete process and add unwanted steps to your flow of work and this reduces your overall productivity.
- Collaboration Issues: Shared files have errors that will affect your file as when there is any of the above problems in your shared partner file or the software.
- Risk of Data Corruption: The user may lose unsaved changes or mishandle partial data. This may end in the accident loss of the whole data in rare cases if you didn’t solve the program properly.
- Stress and frustration: when you are working in a very important process and suddenly this message shows up in your excel, you will panic and that will lead to stress and frustration and affect your focus even after you solve the issue.
- Rising errors: The stress and frustration that caused by the error message will affect your activity and there is an increased risk of you deleting the data or the data may get corrupted by trying to fix your problem.
How to Troubleshoot the “Retrieving Data. Wait A Few Seconds And Try To Cut Or Copy Again.” Error Popup message?
1. Check Your Network Connection
Have a reliable and fast internet connection while working on shared or online Excel files. A poor connection usually disrupts data retrieval.
- Solution: Test your connection by opening other web pages or network files. If your internet speed is slow, switch to a wired connection or use a stronger Wi-Fi network.
2. Download a Local Copy of the File
When working on shared or cloud-based files, downloading a local copy or the offline copy often resolves delays caused by real-time syncing.
Here are the Steps:
- Open the Excel file.
- Click File and select Save As and select where your file should be saved in your local destination.
- Perform your cut, copy, or data edits offline and reupload the file if necessary.
3. Clear Browser Cache (For Web Version Users)
If you are using Excel in a browser like Chrome, Edge, or Firefox, clearing your cache can resolve loading delays.
Steps for Chrome:
- Go to Settings and click Privacy and Security and Clear the Browsing Data.
- Click the “Cached images and files” and Clear the Data.
- Open the refresh Excel page and try it again.
4. Disable Add-ins and Extensions
Third-party add-ins commonly interfere with data operations by Excel, slowing down retrievals.
How to disable add-ins:
- Click File > Options in Excel.
- Click the Add-ins and after that click the Go on the bottom side.
- Select all those add-ins not required then restart Excel
5. Reduce Dataset Size
In case of long formulas with complex formulas or a few pivot tables with conditional formats, Excel has reached the limit.
How to reduce dataset size:
- Filter your data to cut your visible range.
- Split the file into several files.
- Eliminate extra rows, columns, or sheets.
6. Adjust Excel Options
There is a setting of preferences with Excel options that will bypass some of the lag.
Enable Dynamic Data Exchange (DDE):
- Goto File > Options > Advanced
- Scroll down to General, and then check Ignore other applications that use Dynamic Data Exchange (DDE).
- Save it and close Excel
7. Switch Browsers
If you’re using Excel on the web and encountering the error, try a different browser. Compatibility issues can sometimes cause delays. For instance, switch from Chrome to Edge or Firefox to test performance.
8. Update or Repair Excel
Outdated Excel versions might have bugs that cause this error.
Steps to Update Excel:
- Open Excel and go to File and click the option Account.
- Click the Product Information. After that select the Update Options and click Update Now.
- If the error persists, repair Excel through Control Panel > Programs > Microsoft Office > Repair.
9. Clear Excel Cache
Excel caches temporary data that can sometimes lead to errors. Clearing this cache may help.
Here are the Steps:
- Close Excel completely.
- Go to the cache folder; usually, it’s in app data in the Microsoft Excel.
- Delete temporary files and restart Excel.
Conclusion
The “Retrieving Data. Wait A Few Seconds And Try To Cut Or Copy Again.” error can be frustrating but is, most of the time, triggered by network instability, very large datasets, or the dependency on other sources outside of Excel. Identify the root cause, and then apply the fixes listed above to restore functionality on Excel and avoid further downtime. Online or offline working will always be smoother through proper optimization and regular updates.
Frequently Asked Questions (FAQs)
This error occurs frequently because of slow network connections, too large datasets, or some problem with linked workbooks and databases.
Yes. If you keep your network stable, minimize complexity in your dataset, and update your Excel regularly, then the probability of this error decreases.
Clear out browser cache, make sure the internet is good, and change browsers maybe.
Yes. Save a local copy of your file and work off-line. This will cut down on delays caused by synching or network issues.
If the problem persists, contact Microsoft Support for further troubleshooting steps or search for existing solutions in the forums of Excel.
Also, Read About:- EGERP Panipat: Revolutionizing the Business Field